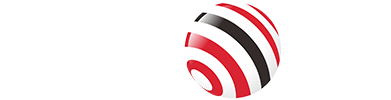Graphics Processing Units (GPUs) are integral to modern computing, powering everything from high-end gaming to machine learning tasks. However, encountering issues with a GPU not working can be frustrating and disruptive. This guide will walk you through understanding how GPUs work, identifying common problems, and providing solutions to get your GPU back on track.
How Does a GPU Work?
GPUs are specialized hardware designed for parallel processing, which allows them to handle multiple tasks simultaneously. Unlike CPUs, which are optimized for sequential processing, GPUs excel at rendering graphics and performing complex mathematical computations quickly. They achieve this through a large number of smaller cores that can process data in parallel, making them essential for tasks like 3D rendering and AI model training. Each core is capable of performing calculations simultaneously, which significantly speeds up processes that require large-scale computations compared to CPUs.
Sometimes we may encounter such troubles: the computer runs slower and slower, the game screen freezes, or even crashes. This is most likely due to a problem with your GPU.

Common Reasons Why The GPU does Not Work
Before troubleshooting, it's crucial to determine if the GPU is indeed the problem. Common symptoms of a malfunctioning GPU include system crashes, screen glitches, and significant performance drops. If your computer experiences these issues, it may be time to investigate the GPU as the culprit. Other symptoms include:
No Display Output: The monitor remains blank or shows a "no signal" message.
Artifacting: Strange visual glitches or colors appearing on the screen.
Driver Crashes: Frequent "driver has stopped responding" errors.
Overheating: The system becomes excessively hot and shuts down unexpectedly.
Basic Troubleshooting Steps
Check Physical Connections and Power Supply: Ensure that the GPU is firmly seated in its PCI slot and that all power connectors are securely attached. Loose connections can lead to intermittent power loss or no power at all.
Examine for Damage or Overheating: Look for any visible signs of damage on the GPU and ensure that cooling systems function properly to prevent overheating. Overheating can cause thermal throttling or permanent damage to the GPU.
Swap PCI Slots: If available, insert the GPU into a different PCI slot on the motherboard to rule out slot-related issues.
Test with Another GPU: If possible, test with a different GPU to determine if the issue is specific to the current GPU or a broader system issue.
Software Solutions
Update or Reinstall GPU Drivers: Outdated or corrupt drivers can cause numerous issues. Visit the manufacturer's website to download and install the latest drivers for your GPU model. Consider using tools like DDU (Display Driver Uninstaller) to completely remove old drivers before reinstalling.
Registry Settings: For advanced users, modifying registry settings can sometimes resolve specific issues related to GPU detection and performance.
Check for Software Conflicts: Ensure no applications conflict with the GPU, especially those that manage graphics settings or overlays.

System Configuration Checks
Verify BIOS Settings: Ensure that the BIOS settings are correctly configured to recognize the GPU and that the integrated graphics are disabled if not needed. Sometimes, updating the BIOS can resolve compatibility issues with newer GPUs.
Check for Conflicts: Ensure there are no conflicts between the integrated graphics and the dedicated GPU. This can sometimes happen if the system defaults to integrated graphics instead of the GPU.
Monitor Power Settings: Ensure the power settings are configured to provide full power to the GPU, especially on laptops.
Advanced Diagnostics
Monitor GPU Health and Performance: Use diagnostic tools like GPU-Z or HWMonitor to keep track of the GPU's health, temperature, and performance metrics. These tools can help identify if the GPU is overheating or not receiving enough power.
Stress Testing: Perform stress tests using software like FurMark to identify potential hardware failures under load. Stress testing can help pinpoint if the GPU fails under heavy computational tasks5.
Check Event Logs: Windows Event Viewer can provide detailed logs that might indicate what went wrong and when, giving clues to the nature of the problem.
When to Seek Professional Help
If the problem persists after performing these steps, it might be hardware-related, requiring professional diagnosis and repair. Signs that indicate professional help is needed include persistent artifacts on the screen and the GPU failing to power on. Additionally, if the GPU has visible physical damage or the cooling system falls professional repair or replacement is necessary.
Preventative Measures
Regular Updates: Keep your GPU drivers and system software up to date to prevent compatibility issues.
Routine Maintenance: Regularly clean your computer's interior to prevent dust buildup, which can lead to overheating and hardware damage.
Avoid Overclocking: While overclocking can increase performance, it also increases the risk of overheating and damage. Consider keeping the GPU at its factory settings for stability.
Proper Ventilation: Ensure that your computer case has adequate airflow to keep the GPU cool, potentially adding additional fans if necessary.
Conclusion
Regular maintenance and updates are key to ensuring optimal performance. Understanding the symptoms and following these troubleshooting steps, can keep your GPU running smoothly and efficiently.
Tag:GPU