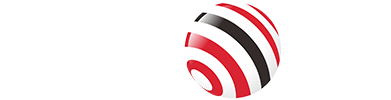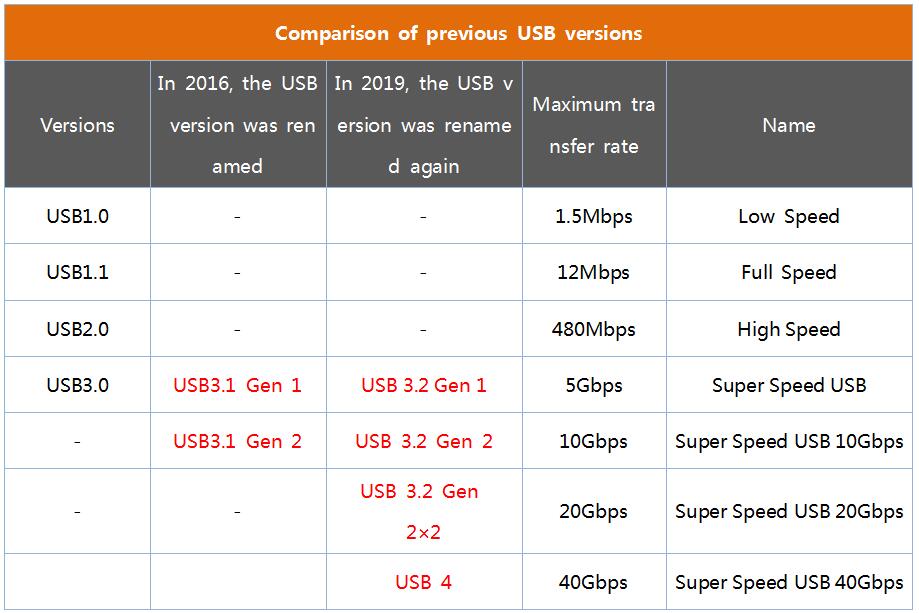The USB Power Delivery (USB PD) Specification


The USB Power Delivery (PD) Protocol is a universal standard enabling high-power delivery and flexible voltage negotiation through USB connections, primarily using USB-C connectors. Introduced to overcome traditional USB power limitations (e.g., 5V/2.5W), USB PD supports up to 100W (20V/5A), facilitating rapid charging for laptops, tablets, and smartphones. It dynamically negotiates power contracts between devices via the Configuration Channel (CC) pins in USB-C, allowing adjustable voltage levels (5V, 9V, 15V, 20V) to optimize efficiency and safety. This bidirectional communication ensures devices agree on optimal power levels, preventing overloads and enabling reverse charging features.
USB PD 3.0, the latest revision, enhances precision with Programmable Power Supply (PPS), offering incremental voltage adjustments for better thermal management and battery health. It integrates robust safety mechanisms, including over-voltage, over-current, and temperature protection. Beyond charging, USB PD powers peripherals like monitors and docks, streamlining connectivity. Backward compatibility ensures legacy devices charge at lower power, maintaining versatility.
PD Version | PD 2.0 | PD 3.0 | PD 3.1 |
Maximum Power | 100W | 100W | 240W |
Fixed PDO | 5V、9V、15V、20V | 5V、9V、15V、20V | 5V, 9V, 15V, 20V, 28V, 36V, 48V |
Programmable Power | X | 3.3-5.9V, 3.3-11V 3.3-16V, 3.3-21V | 3.3-5.9V, 3.3-11V 3.3-16V, 3.3-21V |
Adjustable Voltage | X | X | 15V-28V, 15V-36V 15V-48V |
Maximum Current | 5A | 5A | 5A |
Cable | 20V | 20V | 50V(EPR Cable) |

What is "GaN charger"


A GaN charger is a power adapter utilizing Gallium Nitride (GaN) semiconductors instead of traditional silicon. GaN, an advanced material with superior electrical properties, enables smaller, lighter, and more efficient chargers. Compared to silicon, GaN has higher electron mobility and thermal conductivity, reducing energy loss as heat and allowing components to operate at higher voltages and frequencies. This efficiency permits compact designs without sacrificing power output—e.g., a GaN charger can deliver 65W in a size comparable to a 30W silicon model.
Key advantages include portability (ideal for travel), faster charging (supporting USB-PD, QC, etc.), and multi-device compatibility (via multiple ports). GaN chargers efficiently power laptops, smartphones, and tablets, often replacing bulkier adapters. While initially pricier, costs are declining as adoption grows, driven by demand for eco-friendly, energy-efficient solutions.
Beyond consumer electronics, GaN technology impacts electric vehicles and renewable energy systems, but its prominence in chargers highlights everyday utility. GaN chargers offer long-term cost savings and environmental benefits by minimizing heat generation and energy waste. As technology advances, GaN is poised to become the standard, revolutionizing power delivery with its compactness, power, and efficiency blend.

The difference between UHS-I, UHS-II and UHS-III


UHS-I, UHS-II, and UHS-III are speed classes for SD cards, defined by the Ultra High Speed (UHS) bus interface. These standards determine the cards' maximum data transfer rates and performance capabilities, catering to different levels of demand in photography, videography, and other high-speed applications.
UHS-I: Introduced in 2010, UHS-I was the first UHS standard, offering a significant leap in speed compared to non-UHS cards. It has a theoretical maximum transfer rate of 104 MB/s using a single row of pins. UHS-I cards are widely used in consumer devices like cameras, drones, and smartphones, providing sufficient speed for HD video recording and general-purpose storage.
UHS-II: Released in 2011, UHS-II doubled the pin count to two rows, enabling faster data transfer. It has a theoretical maximum speed of 312 MB/s. UHS-II cards are backward compatible with UHS-I devices but require UHS-II-compatible hardware to achieve their full potential. These cards are ideal for 4K video recording, burst-mode photography, and professional-grade applications.
UHS-III: Introduced in 2017, UHS-III increased the maximum transfer rate to 624 MB/s, using the same dual-row pin configuration as UHS-II. It is designed for advanced applications like 8K video recording, high-resolution continuous shooting, and high-performance computing. However, UHS-III adoption has been limited, as newer technologies like SD Express have emerged.
The key differences lie in their speed capabilities and compatibility. UHS-I is the most common and affordable, while UHS-II and UHS-III offer progressively higher performance for demanding tasks. However, to fully utilize UHS-II and UHS-III speeds, compatible devices are required. Despite their advancements, UHS-III has seen less adoption due to the rise of even faster standards like SD Express, which leverages PCIe and NVMe interfaces for speeds exceeding 985 MB/s.

What is mean "e-marker"


An e-marker (Electronically Marked Cable) is a small embedded chip within certain USB-C cables that communicates the cable's capabilities to connected devices. Here's a detailed breakdown:
Key Functions:
1. Power Delivery (PD) Negotiation:
Specifies maximum voltage (e.g., 20V) and current (e.g., 5A), enabling high-power charging (up to 100W).
Prevents devices from exceeding the cable’s limits, ensuring safety and compatibility.
2. Data Transfer Specifications:
Indicates supported data protocols (USB 3.1, USB4, Thunderbolt 3/4) and speeds (up to 40 Gbps).
Ensures optimal performance for high-speed data or video output.
3. Cable Identification:
Store details like manufacturer, certification status (USB-IF), and cable length.
Helps devices verify authenticity and compliance with standards.
Technical Context:
Configuration Channel (CC): Uses the USB-C CC pin to exchange information with devices.
Mandatory for High-Spec Cables: Cables supporting >60W (3A) or USB 3.1+/Thunderbolt are required.
Safety: Prevents overheating by limiting power if the cable lacks an e-marker or is non-compliant.
Examples:
A 100W USB-C cable includes an e-marker to confirm it can handle 5A.
Thunderbolt 4 cables use e-markers to enable 40 Gbps speeds and daisy-chaining.
Importance:
Avoids Compatibility Issues: Ensures devices operate within the cable’s rated specs.
User Awareness: Cheap cables without e-markers may fail to support fast charging or data.

What is PCIe Standard


The PCI Express (PCIe) standard is a high-speed serial interface used to connect peripheral hardware components to a computer’s motherboard. Developed as a successor to older parallel bus standards like PCI and PCI-X, PCIe revolutionized data transfer by using point-to-point serial lanes instead of shared parallel pathways. Each lane consists of two pairs of wires for transmitting and receiving data, enabling faster, more efficient communication. The number of lanes (e.g., x1, x4, x16) scales bandwidth, with x16 commonly used for demanding devices like GPUs.
PCIe evolves through generations (e.g., 3.0, 4.0, 5.0, 6.0), each doubling the data transfer rate of its predecessor. For example, PCIe 4.0 offers ~2 GB/s per lane, while PCIe 6.0 (released in 2022) achieves ~8 GB/s per lane using advanced PAM4 encoding. Backward compatibility ensures newer devices work in older slots, albeit at reduced speeds.
The standard supports critical components like GPUs, NVMe SSDs, and network cards, enabling high-performance computing, gaming, and storage. It delivers up to 75W of power through the slot, with auxiliary connectors for power-hungry devices. Governed by the PCI-SIG consortium, PCIe balances speed, scalability, and flexibility, making it the backbone of modern computing. Its efficiency, low latency, and adaptability to emerging technologies (e.g., AI, 5G) ensure its dominance in future hardware ecosystems, outperforming legacy interfaces like SATA and USB.

What's the HDMI latest version


As of February 2025, the latest version of the HDMI specification is HDMI 2.2, officially announced at CES 2025 on January 6, 202547. Here are the key details about this new standard:
HDMI 2.2 Key Features
Doubled Bandwidth:
The new specification doubles the maximum bandwidth from 48 Gbps (HDMI 2.1b) to 96 Gbps, addressing the growing demand for higher resolutions and refresh rates. This enables support for:
4K resolution at 480Hz
8K at 240Hz
12K at 120Hz (targeted for commercial and industrial applications).
Enhanced Compatibility:
HDMI 2.2 is backward compatible with previous versions, so existing HDMI devices can still use the new cables and interfaces.
Applications:
Gaming and VR: The increased bandwidth supports smoother gameplay and immersive virtual reality experiences with reduced latency.
Commercial Use: Benefits digital signage, medical imaging, and machine vision systems.
Emerging Technologies: Improved support for AR/VR/MR and spatial reality displays.
Competitive Edge:
HDMI 2.2 aims to close the gap with DisplayPort 2.1, which offers up to 80 Gbps bandwidth. This positions HDMI as a strong contender for next-gen high-performance displays.
Industry Adoption
The HDMI Forum reported over 900 million HDMI-enabled devices shipped in 2024, with strong momentum expected for HDMI 2.2 adoption in gaming monitors, TVs, and GPUs starting mid-2025.

What are UTP, FTP, and STP?


What are UTP, FTP, and STP?
UTP stands for Unshielded Twisted Pair. This cable type does not have additional shielding, making it lightweight and flexible. UTP cables are commonly used in Ethernet networks and telecommunications.
FTP stands for Foiled Twisted Pair. This cable type features a foil shield that wraps around the entire bundle of twisted pairs. Compared to UTP, this provides better protection against electromagnetic interference (EMI), making it suitable for environments with moderate interference.
STP stands for Shielded Twisted Pair. Unlike UTP, STP cables include shielding around each twisted pair or the entire cable, which provides enhanced protection against EMI. STP cables are often used in industrial settings or areas with high interference.
When should I use each type of cable?
UTP: Ideal for environments with minimal interference, such as home or small office networks.
FTP: Suitable for environments with moderate interference or where additional protection is needed without the cost of STP.
STP: Best for environments with high interference, such as industrial areas, or for outdoor installations where EMI is a concern.

What is USB4 Version 2.0


USB4 Version 2.0 is a significant update to the USB4 standard announced by the USB Promoter Group. This version aims to double the data transfer speeds from the previous USB4's 40 Gbps to an impressive 80 Gbps. This increase in speed can be achieved using existing 40 Gbps USB Type-C passive cables and new cables designed for the updated standard.
USB4 Version 2.0 was officially released on October 18, 2022.
The specification introduces a new physical layer architecture enabling higher transfer rates. The USB4 Version 2.0 supports dual-lane operation, allowing 40 Gbps per lane in each direction, effectively achieving 80 Gbps.
This update is expected to enhance devices' performance capabilities, providing faster data transfer, improved power delivery, and better support for high-resolution displays and other demanding applications.

What is the meaning of DP alt mode


DP Alt Mode, or DisplayPort Alternate Mode, is a feature that allows USB-C ports to transmit DisplayPort (DP) signals. This capability enables USB-C ports to carry video and audio signals, effectively allowing devices with USB-C ports to connect directly to displays or monitors that support DisplayPort.
The USB Type-C video output function is based on adding a DisplayPort video bus to the original USB bus in the Type-C interface. In other words, the video output function of the Type-C interface is USB+DP instead of the traditional USB Display Link technology.
The DP Alt Mode standard specification is published by VESA (Video Electronics Standards Association).
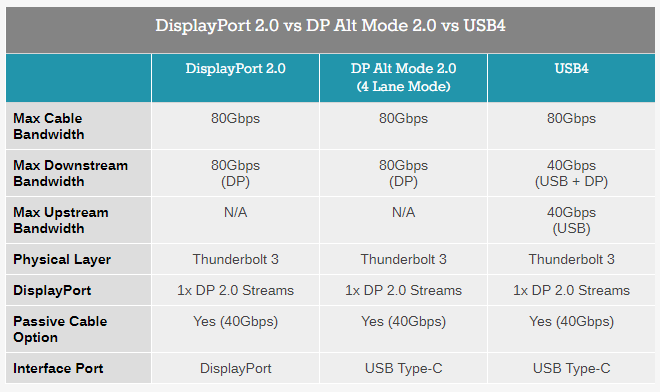

What is the Differences between a Switch and a Router


Function
Switch: This device connects devices in a LAN and works at Layer 2 (data link layer). It uses MAC addresses to forward data frames within the LAN.
Router: Connects different networks, and operates at Layer 3 (network layer). Utilizes IP addresses to direct data packets between networks.
Data Handling
Switch: This program deals with data frames and forwards them based on MAC addresses without changing the frames' MAC addresses.
Router: This device handles data packets, modifies the data link layer header as packets move between networks, and may perform NAT.
Port Types and Usage
Switch: Has multiple Ethernet ports of the same type for connecting local devices like computers and printers.
Router: Ethernet ports for LANs and WAN ports for connecting to external networks like the Internet.
Broadcast Domains and Collision Domains
Switch: Segments collision domains (each port is separate ), but generally doesn't segment broadcast domains.
Router: Segments both collision and broadcast domains, preventing broadcast traffic from spreading across networks.
Click to Learn more about "Network Device"

What does "SSD data overwrite"


"SSD data overwrite" refers to writing new data over existing data on a solid-state drive (SSD). Unlike traditional hard drives, SSDs use NAND flash memory and have different characteristics when writing and deleting data. Here are some key points about SSD data overwrite:
Erase Before Write: SSDs cannot directly overwrite existing data. Instead, they must erase the existing data before writing new data to the same location. This is due to the nature of NAND flash memory, which requires erasing a block before new data can be written.
Wear Leveling: SSDs use a technique called wear leveling to prolong the lifespan of the drive. This involves distributing write and erase cycles evenly across the memory cells. As a result, data might not be overwritten in the same physical location on the SSD, complicating the overwrite process.
TRIM Command: The TRIM command helps manage the space on SSDs by informing the drive that data blocks are no longer considered in use and can be wiped internally. This helps maintain performance and speed up the writing of new data.
Data Recovery Implications: Due to the way data is managed on SSDs, once data is overwritten, it is generally considered unrecoverable. The process of overwriting data on SSDs, combined with wear leveling, makes it difficult to retrieve any previous data after it has been overwritten.

What is KVM and KVM Switch


KVM and KVM Switch are terms related to hardware devices used to manage multiple computers.
KVM (Keyboard, Video, Mouse):
KVM is an abbreviation for Keyboard, Video, and Mouse. In the context of virtualization, KVM also refers to a Kernel-based Virtual Machine, a virtualization module in the Linux kernel that allows the kernel to function as a hypervisor. However, in the context of hardware, KVM refers to devices that users can control multiple computers from a single keyboard, video monitor, and mouse setup.
KVM Switch:
A KVM Switch is a hardware device that allows a single keyboard, video monitor, and mouse to control multiple computers. Using a KVM switch, users can easily switch control between different computers. That is particularly useful in environments like server rooms or testing labs where space is limited and multiple systems need to be managed efficiently. The switch simplifies management by reducing the need for sets of peripherals and helps save space and reduce clutter.
These devices are essential in setups where multiple computers need to be managed simultaneously without the redundancy of many input devices for each system.

What is RJ45?


RJ45 is a network interface standard that means "Registered Jack-45." It is an 8P8C (8-bit 8-contact) modular plug and socket widely used in local area network (LAN) and wide area network (WAN) connections. The RJ45 interface supports a data transmission rate of up to 1Gbps and is compatible with multiple categories of twisted pair cables, such as CAT5e, CAT6, etc.
"RJ" stands for "Registered Jack", a general term for a series of standardized telecommunications network interfaces. "45" is the specific number of the interface standard. This number represents a specific interface version or specification in the registered standard. Therefore, the name RJ45 represents a standardized network interface.
It can reduce electromagnetic interference and signal attenuation by using twisted pair cables (usually CAT5e, CAT6, or higher cables) to ensure stable data transmission. In addition, the RJ45 interface also has the characteristics of easy plugging and unplugging
The RJ45 interface has become a standard configuration for Ethernet connections and is widely used in routers, switches, modems, printers, and various desktop and laptop computers. In addition to traditional wired network connections, the RJ45 interface is also suitable for PoE (Power over Ethernet) technology, which allows power and data to be transmitted simultaneously over the same network cable.

How to formatting a disk drive in windows/Linux/Mac


Here are the steps to format a hard drive on Windows, Linux, and Mac systems:
Windows:
1. Open Disk Management:
Press Windows + X and select "Disk Management" from the menu.
2. Select the Drive:
Locate the drive you want to format in the list. Right-click on it and choose "Format."
3. Configure Format Options:
In the Format dialog, choose the file system (e.g., NTFS, exFAT) and set a volume label if desired.
4. Complete the Format:
Click "OK" to start formatting the drive.
Linux:
1. Open Terminal:
Use a terminal application on your Linux distribution.
2. Identify the Drive:
Type lsblk to list all available drives and partitions. Note the drive's name (e.g., /dev/sdb).
3. Unmount the Drive (if necessary):
Use sudo umount /dev/sdX1 (replace sdX1 with the appropriate partition identifier).
4. Format the Drive:
Use a command like sudo mkfs.ext4 /dev/sdX to format the drive. Replace ext4 with your preferred file system.
5. Verify:
Use lsblk again to verify the drive is formatted.
Mac:
1. Open Disk Utility:
Go to "Applications" > "Utilities" > "Disk Utility."
2. Select the Drive:
Choose the drive you want to format from the sidebar.
3. Erase the Drive:
Click "Erase" at the top of the window.
4. Configure Format Options:
Choose the file system (e.g., APFS, Mac OS Extended) and provide a name for the drive.
5. Complete the Erase:
Click "Erase" to format the drive.
Each operating system has specific tools and options available for formatting drives, and the steps can vary slightly depending on the version of the OS you are using. Always ensure to back up any important data before proceeding with formatting, as this process will erase all data on the drive.

Is it true that a larger SSD capacity is better?


When considering upgrading your device's SSD (Solid State Drive) capacity, weighing several factors is important.
Storage Needs:
If you have a lot of files, such as large video files, games, or extensive software applications, a larger SSD will accommodate your data without needing to manage storage constantly. For users with minimal storage needs, a smaller SSD might suffice.
Performance:
Generally, larger SSDs can offer better performance. This is because they often have more NAND flash memory chips, which can enable higher parallelism and faster read/write speeds. However, the performance difference might not be noticeable for everyday tasks.
Cost:
Larger SSDs are more expensive. Consider your budget and whether your storage needs and usage justify the additional cost.
Longevity and Durability:
SSDs have a lifespan based on write cycles. Larger SSDs can potentially last longer because the wear is distributed over more memory cells. This can be a consideration if you frequently write large amounts of data to the drive.
System Requirements:
Consider the requirements of your specific device. A larger capacity drive may be physically too large or incompatible with some laptops or desktops.

Can I use NVR as PoE switch


Yes, you can use an NVR (Network Video Recorder) as a PoE (Power over Ethernet) switch, but it depends on the specific model and setup. Many modern NVRs come with built-in PoE ports, which allow them to directly power and connect to IP cameras. Here are some important points to consider:
Compatibility: Ensure your NVR and IP cameras are compatible and support PoE functionality. The cameras should be PoE-enabled to receive power and data through the network cables.
Number of Ports: Check the number of PoE ports available on your NVR. This will determine how many cameras you can connect directly to it.
Configuration: You may need to configure your NVR to recognize and manage the connected cameras. This often involves setting up the network and camera settings through the NVR's interface.
Power Supply: The NVR must support the power requirements of all connected devices. Ensure that the total power consumption does not exceed the NVR’s PoE capacity.
Network Layout: Using an NVR with PoE ports can simplify your network layout by reducing the need for additional switches. Ensure your network setup allows for efficient data flow and management.
If your NVR does not have PoE capabilities, you cannot use it as a PoE switch and will need a separate PoE switch to connect your IP cameras.

What is MiniDP?


The Mini DisplayPort (MiniDP or mDP) is a compact version of the DisplayPort interface, designed to transmit both video and audio signals. Introduced by Apple in October 2008, Mini DisplayPort quickly became a standard feature in many Apple devices, including MacBook, MacBook Air, and MacBook Pro. It was developed to replace older connections like the Mini-DVI and Micro-DVI, offering improved capabilities and a smaller form factor.
Key Features of Mini DisplayPort:
Compact Design: The Mini DisplayPort is significantly smaller than the standard DisplayPort, making it an ideal choice for sleek and portable devices. Its small size does not compromise its functionality, as it can still support high-resolution displays.
High-Resolution Support: Initially, Mini DisplayPort could drive displays with resolutions up to 2560 × 1600 (WQXGA). With advancements in the DisplayPort standard, it now supports resolutions up to 4096 × 2160 (4K), providing crisp and clear video output5.
Versatility and Compatibility: While Mini DisplayPort connectors are commonly found on Apple devices, other manufacturers also use them. The port can carry video and audio signals, allowing a single cable solution to connect computers to monitors or TVs.
Thunderbolt Compatibility: The Thunderbolt and Thunderbolt 2 interfaces used the Mini DisplayPort connector. This allowed for high-speed data transfer alongside video and audio transmission.
Usage and Applications:
Mini DisplayPort is widely used in professional and consumer electronics because it delivers high-quality audio and video signals. It's a popular choice for connecting laptops to external displays, projectors, and other video equipment.

What Does HDCP Mean


HDCP, or High-bandwidth Digital Content Protection, is a technology developed by Intel to protect digital audio and video signals from being illegally copied. It applies to high-bandwidth digital signal interfaces such as DVI, HDMI, DP, UDI (Unified Display Interface), and GVIF (Giga-bit
Video Interface).
HDCP is designed to prevent HDCP-encrypted content from being played on unauthorized devices. Before sending signal data at the signal end, the signal device will check whether HDCP has authorized the receiver to obtain the right to receive data. It will only send encrypted signal data after confirming that it is a legal device.
To manufacture devices that can play HDCP-protected content, manufacturers must obtain patent licenses from Intel's subsidiary DCP-LLC (Digital Content Protection LLC), pay annual fees, and meet various conditions, such as the device cannot copy protected content or transmit protected content to other unauthorized devices.
With the iteration of HDCP versions, its version has been updated to version 2.3. Currently, the most common devices still support versions 1.4 and 2.2.

Is USB 4 The Same As Thunderbolt 4?


USB 4 and Thunderbolt 4 are closely related technologies, but some key differences can affect their use and performance.
USB 4 is the latest version of the USB standard, building upon the architecture of Thunderbolt 3. It can support data transfer rates up to 40 Gbps, but this speed is not mandatory for all USB 4 devices. USB 4 offers greater flexibility and compatibility, as it can work with USB-C connectors and is backward compatible with USB 3 and USB 2. It is designed to consolidate multiple protocols, such as data and video, over a single cable, making it versatile for various applications, including connecting peripherals and displays.
Thunderbolt 4, is an Intel-developed standard that builds on Thunderbolt 3. It mandates support for 40 Gbps speeds across all devices and cables, providing a guaranteed level of performance. Thunderbolt 4 supports data and video, power delivery, docking capabilities, and enhanced security features. It can connect to dual 4K displays or a single 8K display and offers PCIe data rates of up to 32 Gbps, which is beneficial for high-performance tasks like gaming and professional video editing.
While both USB 4 and Thunderbolt 4 offer high-speed data transfer and use the USB-C connector, Thunderbolt 4 provides more consistent performance, broader compatibility with high-performance devices, and additional features that may justify its typically higher cost in certain scenarios.
Click to learn more about The Difference Between USB 4 and Thunderbolt 4

What is 3c product?


The term "3C product" typically refers to products in the categories of computers, communications, and consumer electronics. These are often seen as the main pillars of the technology and electronics industry. Examples include:
Computers: Laptops, desktops, tablets, and related peripherals like keyboards and mice.
Communications: Mobile phones, networking equipment like routers and modems, and communication accessories.
Consumer Electronics: Televisions, cameras, home audio systems, and wearable technology like smartwatches.
These products are characterized by rapid innovation and frequent updates, driven by consumer demand and technological advancements.

What is USB Male to Female?


What does "USB male to female" mean?
"USB male to female" refers to a type of USB adapter or extension cable where one end has a male USB connector (plug) and the other end has a female USB connector (receptacle). This setup allows for extending the length of a USB connection or adapting it to fit different ports.
What is the purpose of a USB male-to-female adapter?
The primary purpose of this adapter is to extend the length of an existing USB cable. It can also be used to reposition USB ports to a more accessible location, making it easier to connect and disconnect devices.
How to use it?
To use a USB male-to-female adapter, plug the male end into a USB port on your computer or device, and then connect your USB device to the female end. This effectively extends the reach of your USB device.
Are there different types of adapters?
Yes, there are different types of USB male-to-female adapters corresponding to various USB standards, such as USB 2.0, USB 3.0, and USB-C. They vary in terms of data transfer speeds and power delivery capabilities.
Can I use a USB male-to-female adapter with any USB device?
Generally, a USB male-to-female adapter is compatible with any USB device. However, it is important to match the type of USB (e.g., USB 2.0, USB 3.0, or USB-C) to ensure proper functionality and optimal performance.
Is there a limit to how many USB male-to-female adapters I can use in a chain?
While you can connect multiple USB male-to-female adapters or extension cables in a chain, it is not recommended to exceed the maximum USB cable length (typically around 5 meters for USB 2.0 and 3 meters for USB 3.0) without using powered USB hubs or repeaters, as this can degrade performance and power delivery.
Can a USB male-to-female adapter support data transfer and power delivery?
Yes, this type of adapter can support both data transfer and power delivery. The capabilities depend on the USB standard of the adapter. For example, USB 3.0 adapters support faster data transfer rates and higher power delivery compared to USB 2.0 adapters.
What are some common uses for USB male-to-female adapters?
Common uses for USB male-to-female adapters include extending the reach of USB devices like keyboards, mice, printers, and external hard drives; relocating USB ports to more convenient locations; and connecting USB devices to hard-to-reach ports on desktop computers or behind TV sets.

What does “UHD” mean? What is the difference between “UHD” and “FHD”?


“UHD” is the abbreviation of Ultra High Definition, which means Ultra High Definition. The “UHD” standard proposal issued by the International Telecommunication Union (ITU) calls the display with a physical resolution of 3840×2160 (4K×2K) and above as ultra high definition. Under different standards, the resolution represented by UHD is different. For example, the common resolution of Full Aperture UHD in the film industry is 4096 x 3112 and Academy UHD is 3656×2664. Generally speaking, UHD TV is the standard issued by ITU.
FHD is called Full High Definition. In the internationally recognized standards, “HD” is defined as three standard forms of 720p, 1080i and 1080p. But FHD is 1920*1080p. There are two conditions for this standard: 1. the video vertical resolution exceeds 720p or 1080i; 2. the video aspect ratio is 16:9. “P” means progressive scanning and “I” means interlaced scanning. Generally speaking, 480*320, 640*480 are “standard definition”; 1024*720p, 1920*1080i are “high definition”; 1920*1080p is “full HD”; 3840*2160, 7680*4320 are “ultra HD” (UHD).
Then we can clearly see the difference between UHD and FHD. UHD is Ultra High Definition with a resolution of 3840×2160 and above and FHD is 1920×1080p. In terms of video resolution, UHD is at least 4 times higher than FHD. The previous difference is intuitive and can be distinguished with our eyes.
Tip:
16:9
HD 1280*720
FHD 1920*1080
QHD 2560*1440
UHD 3840x2160 (4K)
21:9
WFHD 2560*1080
WQHD 3440*1440
WUHD 5120*2160

DP/MDP Passive and Active Dongle


DP/MDP Passive Dongle can provide Dual Mode signal in DP port
DP/MDP Active Dongle only can provide DP signal in DP port
DP Connector can provide Dual mode signal that means the DVI
HDMI signal output can be exchanged by Passive dongle
DP Connector only can provide DP signal means the DVI HDMI
signal output can be exchanged by Active dongle only
The example for AMD 5870 MDPx6
If need 3DVI display output
It needs 2PCS Passive Dongle + 1PC Active Dongle (As GPU only
support 2 DUAL MODE signal)
If need 6DVI display output
It needs 2PCS Passive Dongle + 4PCS Active Dongle (As GPU only
support 2 DUAL MODE signal)
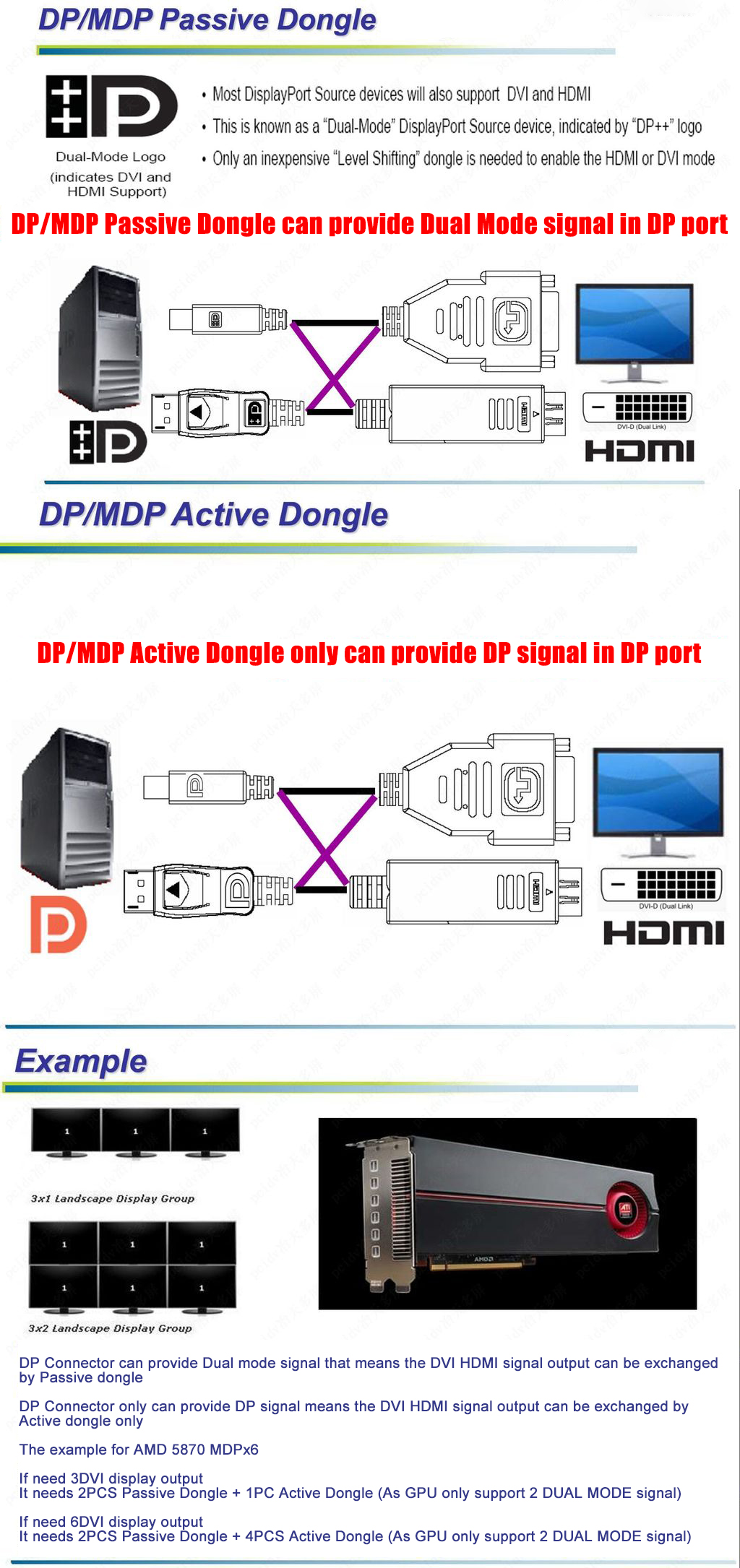
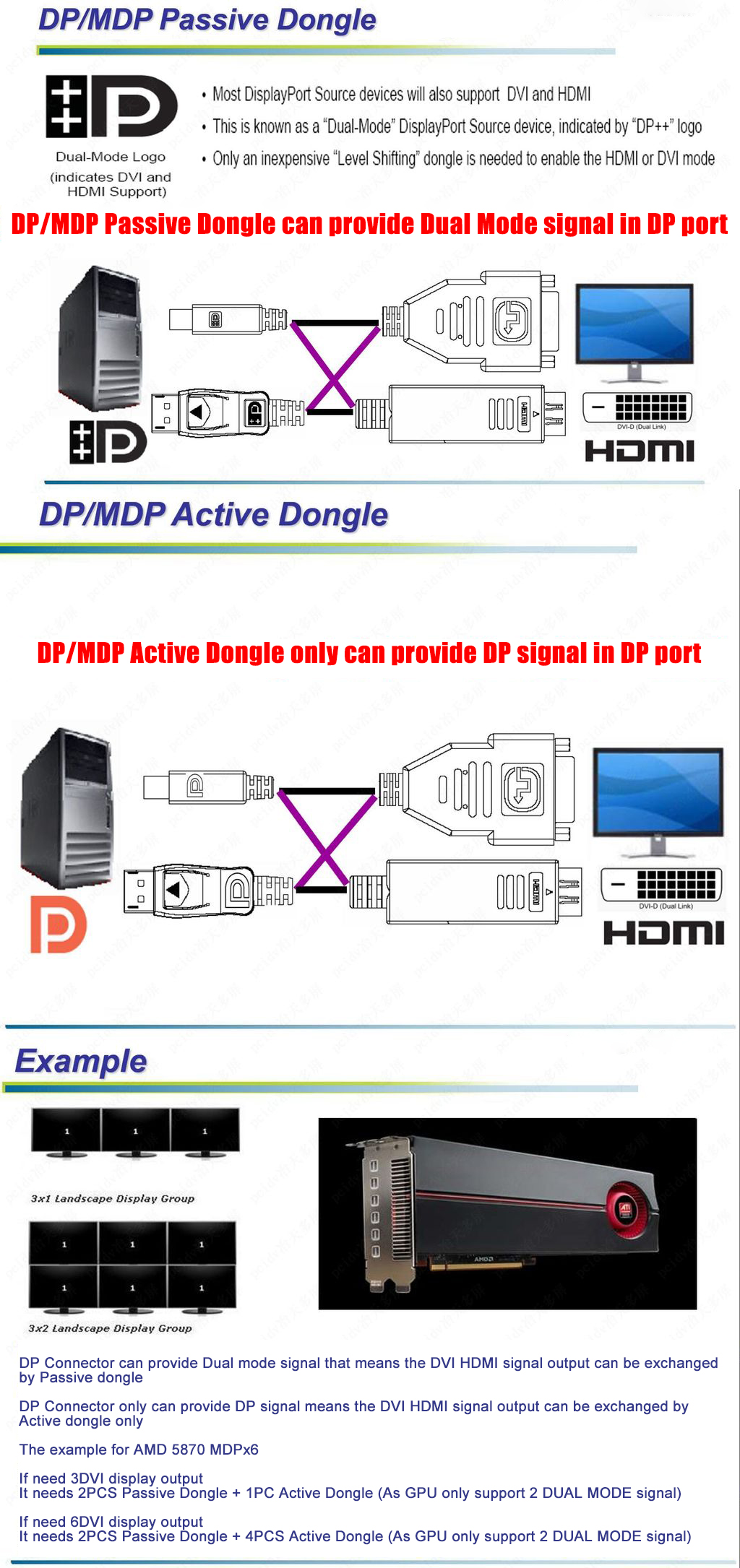

What is USB Type-C™ ?


USB Type-C & trade; is the new USB plug and port connection developed by the USB Implementers’ Forum (USB-IF) which is the governing body for USB technology. It seeks to replace the USB Type-A and USB Type-B found on most computing devices with a versatile, smaller, and reversible connection.
The underlying technology of this new connection is designed to support faster data transfer rates (up to 20Gbps), more charging power (up to 100W), and video / audio capability through alternate mode. USB Type-C can support alternate display protocols such as DisplayPort™, Thunderbolt™ 3, and MHL™.
Devices that will support USB Type-C range from notebooks and smartphones to external Hard Drives and audio equipment. The shift in technology is in part motivated by the preference for devices to be more compact yet more capable then they have previously been, a capability not easily achieved with a technology that is over 16 years old.

What is Power Delivery?


The addition of the power delivery capability to USB Type-C effectively reduces the clutter of having to carry multiple cables and adapters for power, A/V, and data transfer. This additional specification allows for a theoretical 100W max charging power, which is sufficient to charge devices larger than tablets such as laptops. Power Delivery is in its infancy but will become more widely adopted as device manufactures and connectivity providers develop the technology. Not all USB-C cables or devices are capable of supporting USB PD. Always consult the specifications for your devices to confirm support for the PD (as well as the maxium charging power).
Table 2-1 USB Type-C Specification Release 1.3
| Mode of Operation | Nominal Voltage | Maximum Current |
| USB 2.0 | 5V | 500 mA |
| USB 3.1 | 5V | 900 mA |
| USB BC 1.2 | 5V | Up to 1.5A |
| USB Type-C | 5V | 1.5A or 3A |
| USB PD | Configurable up to 20V | Configurable Up to 5A |

What is Alternate Modes?


For the first time, the USB-IF has allowed alternate protocols on their connectors to extend the capabilities of this connection. The addition of non-USB formats like DisplayPort, Thunderbolt 3, and MHL will allow devices to connect to displays and transfer data at higher speeds through a single USB-C cable. For example, Thunderbolt 3 can allow for bandwidth up to 40Gbps and support dual 4k displays @ 60Hz. This allows for ultra-fast data transfer to and from a Hard Drive or support for the latest TVs and monitors all in a compact adapter.
Not all USB Type-C cables or devices are capable of supporting these technologies. Always consult the specifications for your devices to confirm support for alternate modes. As an example, some laptops support Type-C but do not support Thunderbolt 3 or alternate modes. Computers and smartphones with USB-C 2.0 will not support alternate modes and thus, are not capable of transmitting video.

USB development history& Transfer Rates



Types of USB Connectors


USB connector types multiplied as the specification progressed. The original USB specification detailed Type-A and Type-B plugs and receptacles. The USB Type-C Specification defines a new small reversible-plug connector for USB devices. The Type-C plug connects to both hosts and devices, replacing various Type-A and Type-B connectors and cables.
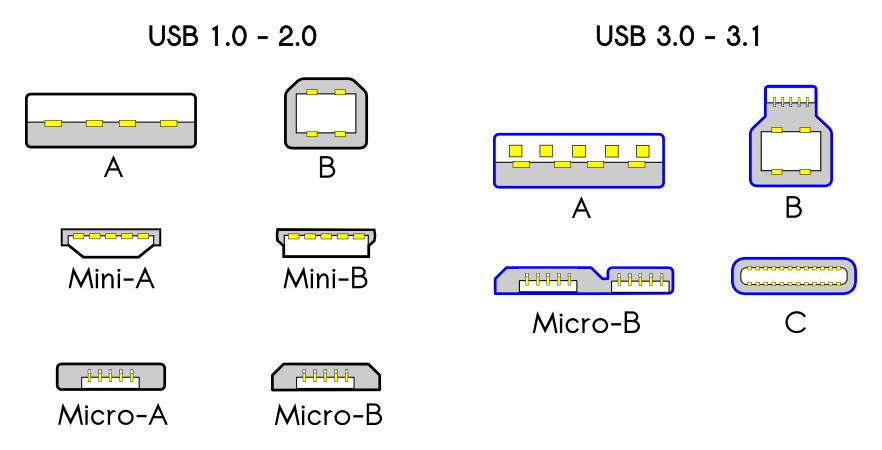

List of Devices Supporting Video & Power over USB-C


Not all USB-C ports support all features of USB-C. Some computers and smartphones support data only for flash drives while some others support video out and power as well.
Here is the list by manufacturer of computers and smartphones that support full feature USB-C:
Dell
Dell XPS 12 9250, 13 9350 / 9360 / 9365 / 9370, 15 9550 / 9560 / 9570 / 9575, Latitude 5290 / 5480 / 5580 / 7275 / 7280 / 7285 / 7290 / 7370 / 7380 / 7390 / 7480 / 7490 / 7520 / 7720 / E5570, Precision (certain configurations) 3520 / 15 3510 / 5510 / 5520 / M7510, 17 M7710, Alienware 13 / 15 / 17
Apple
2016 / 2017 / 2018 MacBook, MacBook Pro, iMac, iMac Pro
Acer
Aspire Switch 12 S / R13, V15 / V17 Nitro, TravelMate P648, Predator 15 / 17 / 17X, Chromebook R 13
ASUS
ROG GL / G5 / G7 / GX / Strix, ZenBook Pro UX501VW, ZenBook 3 Deluxe / Pro, Transformer 3 Pro, Schenker XMG, Q524UQ 2-in-1 15.6, Chromebook Flip C302
Gigabyte
Aorus X5 15, X7 DT 17, BRIX / BRIX S
EVGA
SC15 / SC17 Geforce GTX 1060
Google
Pixelbook / Pixelbook 2
HP
Elite X2 1012 G1 / G2, Z1 Workstation G3, Spectre 13.3 / x360, EliteBook 1040 G4 / X360 G2 / X 360 1020 G2 / Folio G1, ZBook 17 G3 / 17 G4 / 15 G3 / 15 G4 / Studio G3 / Studio G4 / Z2 G4 / Z4 G4 / Z6 G4 / Z8 G4, Chromebook 13 G1
Lenovo
Legion Y720, IdeaPad Y900, Miix 720, Thinkpad P 50/70, T 470 / 470S / 570, X270, X1 Carbon, X1 Yoga, Yoga 370 / 900 / 910, P50 / P51 / P51S / P70 / P71
MSI
Phantom / Phantom Pro, Ghost / Ghost Pro, Stealth / Stealth Pro, Titan / Titan Pro, Dominator / Dominator Pro, Vortex G65
Razer
Blade / Stealth / Pro
Samsung
NP900X5N, Notebook Odyssey, Notebook 9 15 Inch, Galaxy Note 9 / Note 8 / S9 / S9+ / S8 / S8+
HTC
HTC 10 / U11 / U12
LG
Gram 15Z970, LG G5 / V20 / V30
Intel
NUC6i7KYK / NUC7i5BNH / NUC7i5BNK / NUC7i7BNH / NUC6i7KY
Toshiba
Portege X20W / X20E / X30 / X30-E, Tecra X40 / X40E
Sony
VAIO S11
Clevo
P 750DM / 770DM / 870DM
FUJITSU
Workstation CELSIUS H760
Microsoft
Surface Book 2, Surface Go, Lumia 950 / 950 XL
Zotac
ZBOX / MI549 / MI552 / MI572 / MI553
Huawei
MateBook X Pro

Host USB-C Port Capability: Power, Data, and Video