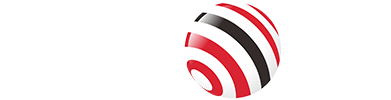Many people need to connect their computers to external monitors in daily work and life. A USB C to HDMI adapter or a docking station can help them easily achieve this function.
However, users often encounter issues that can disrupt the functionality of these devices. This article provides a comprehensive guide to troubleshooting common problems associated with USB-C to HDMI adapters and docking stations, offering practical solutions to ensure smooth connectivity.
Problems and Solutions
1. Not Recognized, Nothing Shows Up
Possible Causes:
The host device’s USB-C port does not support DP Alt Mode:
Not all USB-C ports support video output. DP Alt Mode (DisplayPort Alternate Mode) is required for transmitting video signals through USB-C. For example, some older laptops or budget models may have USB-C ports designed only for data transfer and charging, not for video output.
Errors in the connection chain:
Issues can arise anywhere along the connection chain, from the host device to the USB-C adapter, HDMI cable, or the HDMI display. A damaged HDMI cable or a malfunctioning adapter can prevent the signal from being transmitted properly.
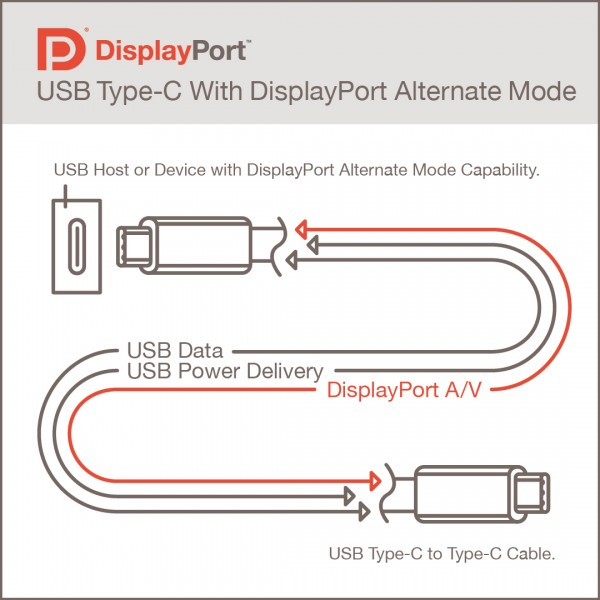
Solutions:
Verify that the USB-C port supports video output: Check your device’s specifications or user manual to confirm that the USB-C port supports DP Alt Mode. On many laptops, this information can be found in the technical specifications section of the user manual or on the manufacturer’s website.
Check the functionality of each connection component: Ensure that the USB-C adapter, HDMI cable, and HDMI display are all working correctly by testing them individually. You can try using the HDMI cable with another device or connecting the USB-C adapter to a different computer.
Fully unplug the dock from all devices, power, and USB-C cable to the host computer: Disconnect everything, wait for 30-60 seconds, and then reconnect. This can reset the connection and resolve recognition issues.
2. Recognized but Black Screen
Possible Causes:
Outdated drivers or recent system updates, particularly on Windows:
Driver issues are a common culprit for display problems. For instance, after a Windows update, the display driver might become incompatible with the connected hardware.
Hardware issues with the adapter itself:
Faulty hardware can also cause the screen to remain black despite recognition. This could be due to manufacturing defects or wear and tear over time.
Solutions:
Update or roll back the display adapter driver:
Ensure your display drivers are up-to-date. Sometimes, rolling back a driver to a previous version can resolve issues caused by recent updates. If the issue started after a driver update, rolling back to the previous driver version might fix the problem.
Ensure all devices and software are up-to-date:
Regularly update your operating system and connected devices to maintain compatibility and functionality. Checking for firmware updates for your docking station or adapter can also help.
3. Distracting Screen Flicker
Possible Causes:
Errors in the connection chain:
Loose connections or faulty cables can cause screen flickering. For instance, a slightly loose HDMI connection can lead to intermittent signal loss.
Power output issues or quality of the HDMI cable:
Insufficient power or poor-quality cables can lead to unstable connections. For example, using a low-quality HDMI cable might result in screen flickering.
Compatibility issues with Thunderbolt/Charging USB Type-C port:
Not all USB-C ports are created equal, and some may have compatibility issues with certain adapters.
Solutions:
Test with different cables/adapters:
Swap out cables and adapters to identify if the issue is with a specific component. You can use a different HDMI cable or adapter to see if the flickering persists.
Confirm with the USB-C device manufacturer:
Check with the manufacturer for compatibility and recommended configurations. Some manufacturers provide specific drivers or firmware updates for better compatibility.
Ensure the USB Type-C adapter is properly connected:
A secure, direct connection is crucial for stable performance. Double-check that all connections are firmly in place.
4. Not 4K60Hz, 144Hz, as It Claims
Possible Causes:
The output device, connector, or input device does not support the desired standards:
All components in the connection chain must support the high-resolution or refresh rate being attempted. Some older monitors might only support 1080p resolution or a lower refresh rate.
Solutions:
Verify all components in the connection chain meet the required standards:
Check the specifications of your device, adapter, and display to ensure they support 4K60Hz or 144Hz. You should ensure that both your laptop and external monitor support 4K resolution and the specific refresh rate.
Adjust display settings on Mac or Windows:
Configure your display settings to match the capabilities of your hardware. On Windows, you can go to Display Settings > Advanced Display Settings to adjust the resolution and refresh rate. On Mac, go to System Preferences > Displays.
5. No Sound
Possible Causes:
Incorrect audio settings:
Audio settings on the host device may need adjustment to route sound through the HDMI connection. For example, the default audio output device might still be set to the laptop speakers instead of the HDMI output.
Solutions:
Check and adjust specific settings on Mac or Windows:
Access the sound settings on your operating system and ensure the HDMI output is selected as the default audio device. On Windows, go to Sound Settings and select the HDMI device as the output. On Mac, go to System Preferences > Sound > Output and select the HDMI device.
6. Overheating
Possible Causes:
Poor quality or malfunctioning cable:
Low-quality cables can overheat and cause connectivity issues. For example, a cheap HDMI cable might not handle the power and data transmission efficiently.
Solutions:
Replace the cable with a higher quality one:
Invest in a well-rated HDMI cable to prevent overheating and ensure stable performance. Look for cables that have good reviews and are certified for high-speed data transmission, VCOM HDMI series products is a good option.

7. Signal Interference
Possible Causes:
Poor quality cable or external interference: Inferior cables or external devices can interfere with the HDMI signal. For instance, wireless devices or other electronics nearby can cause signal degradation.
Solutions:
Use a different cable:
Swap out the current cable for a better-quality one. For example, using a shielded HDMI cable can help reduce signal interference.
Ensure a direct connection without intermediate devices:
Avoid using additional adapters or hubs that can introduce interference. A direct connection from the adapter to the display is often more reliable.
Endnote
If you have checked the above situations and the problem is still not solved, it is recommended that you contact the manufacturer's after-sales consultant.
We hope this guide has been helpful in addressing your USB-C to HDMI adapter problems. If you have any additional questions or insights, please feel free to share them to us. Your experiences and suggestions can provide valuable assistance to others facing similar challenges.
Tag: